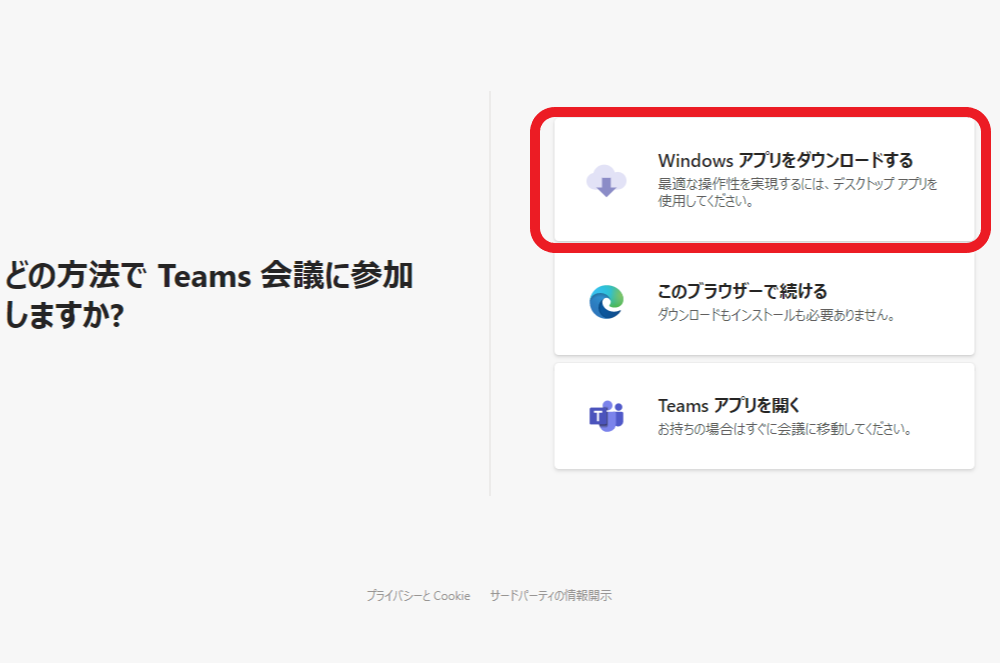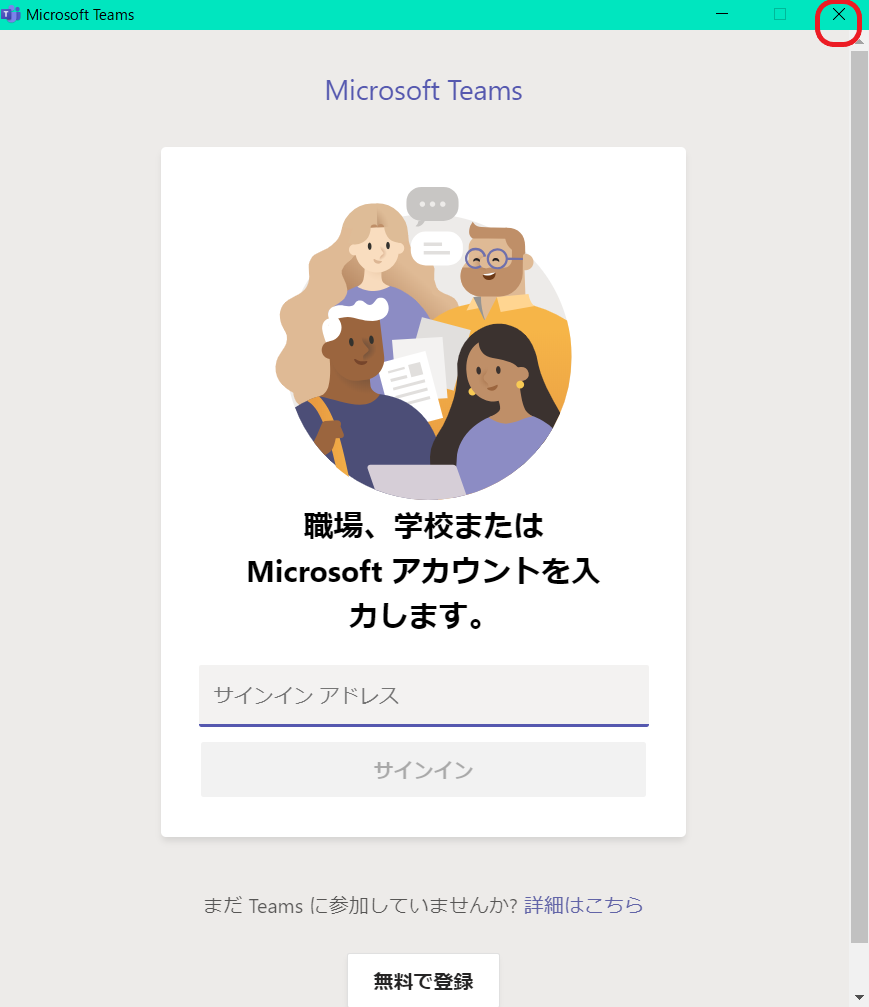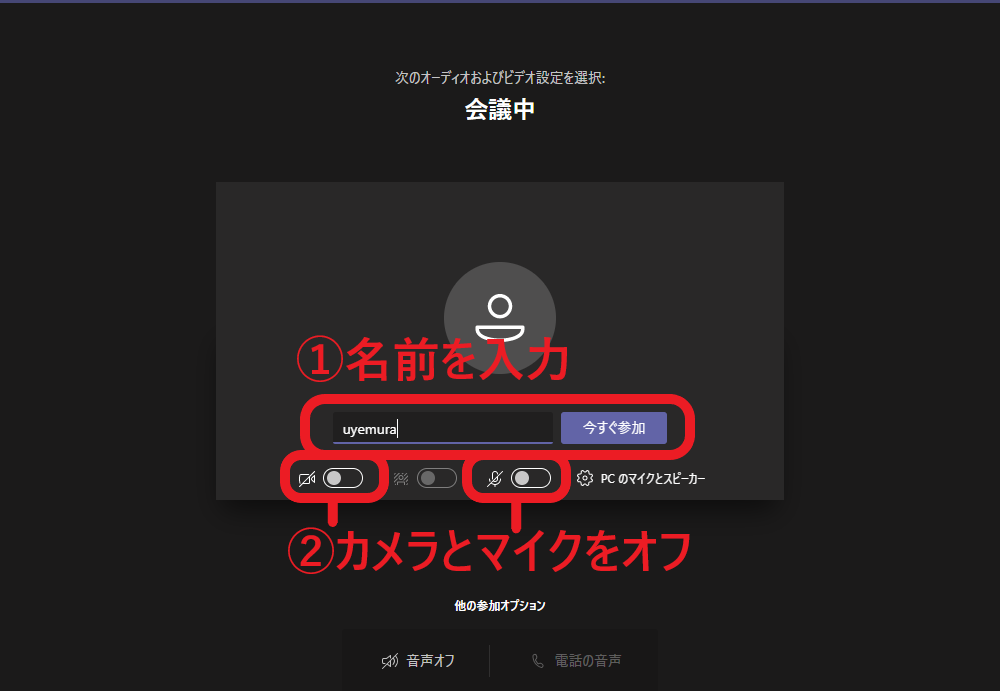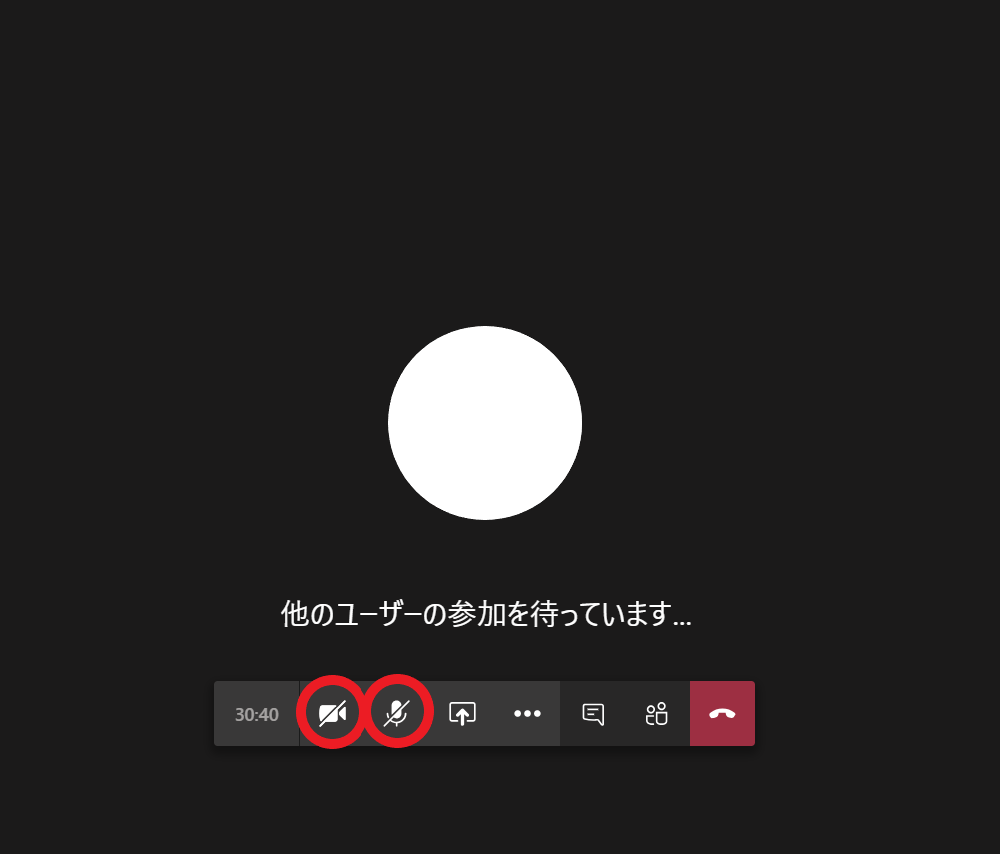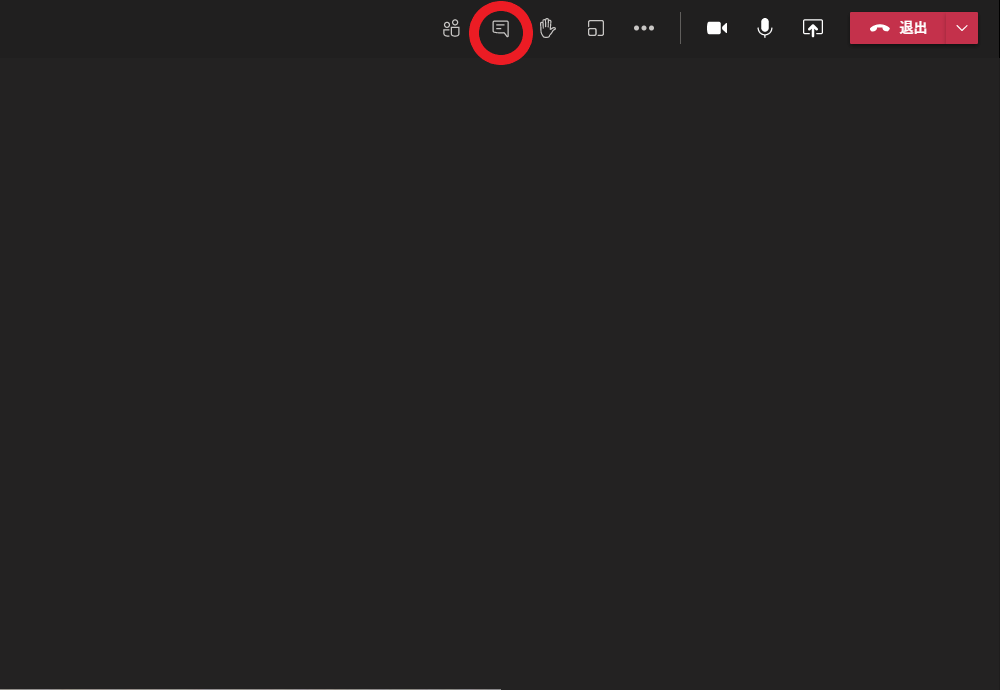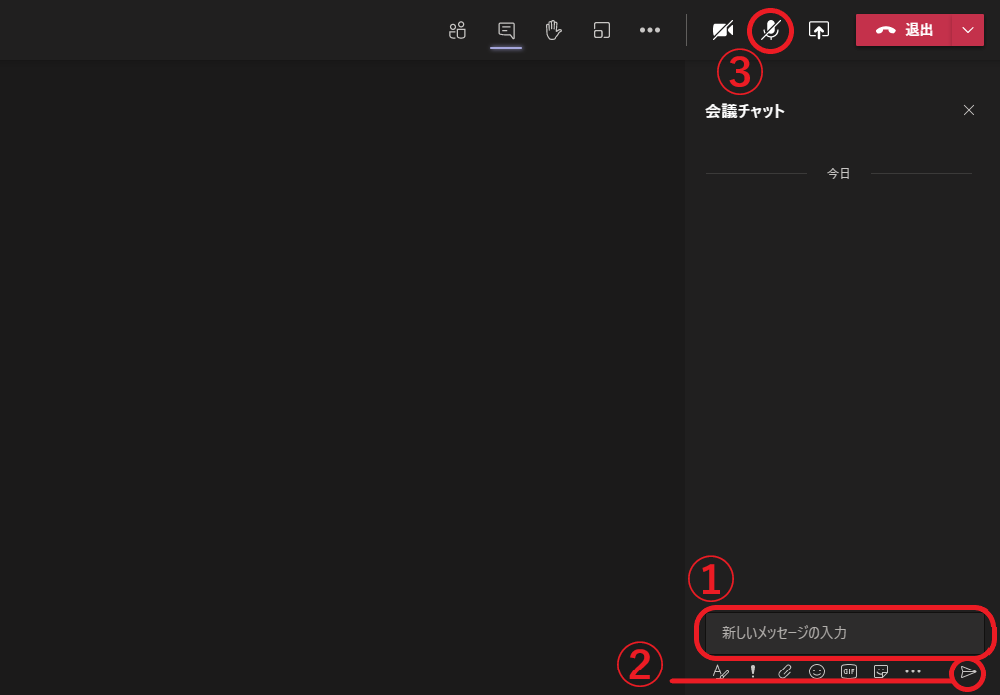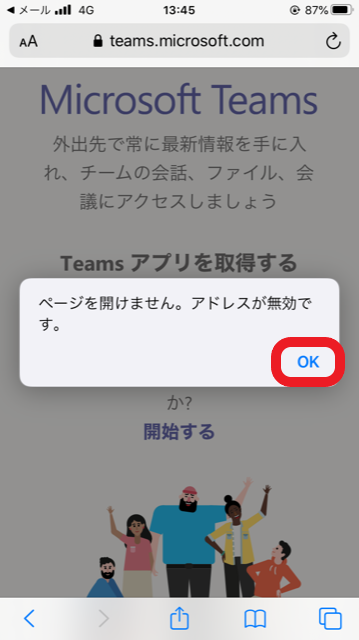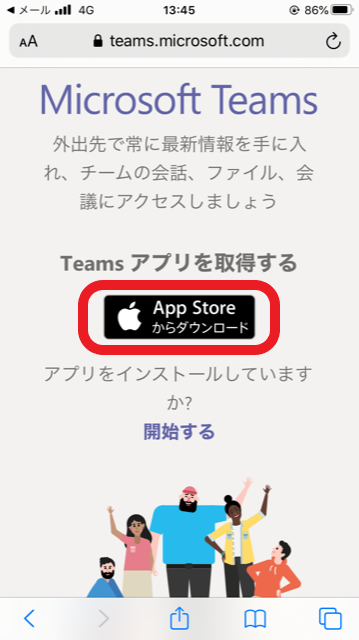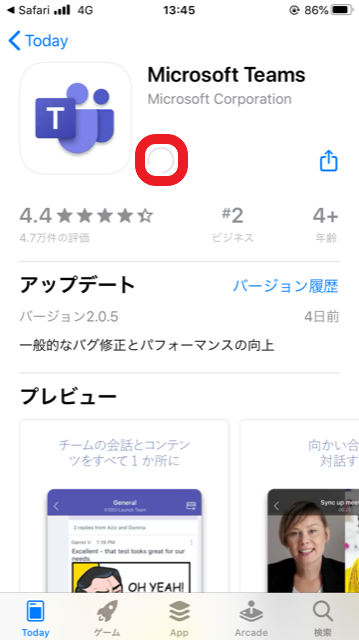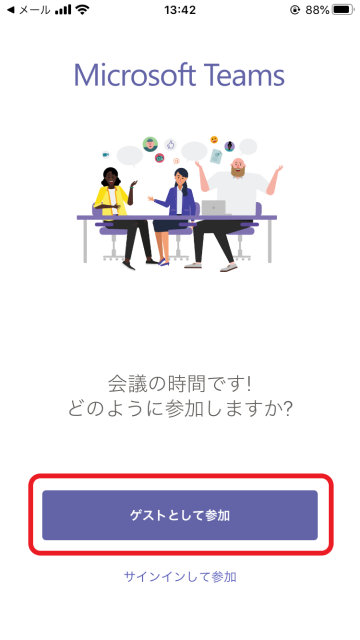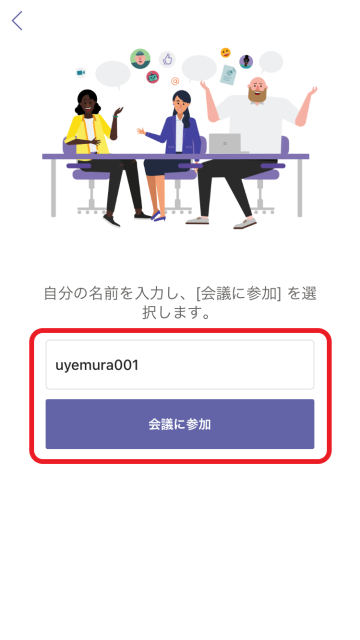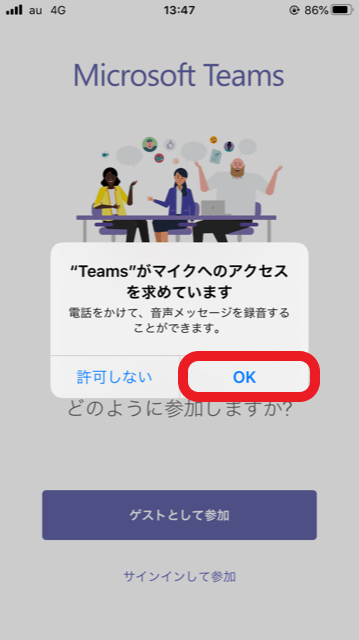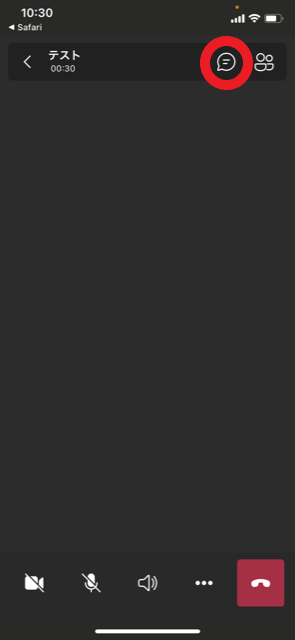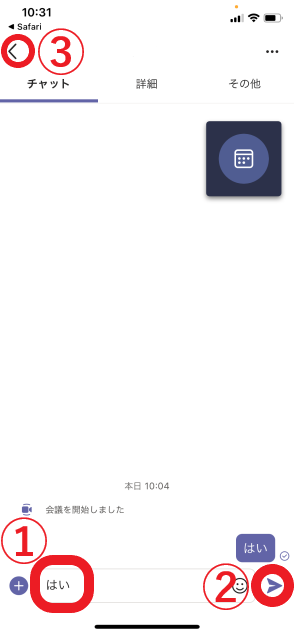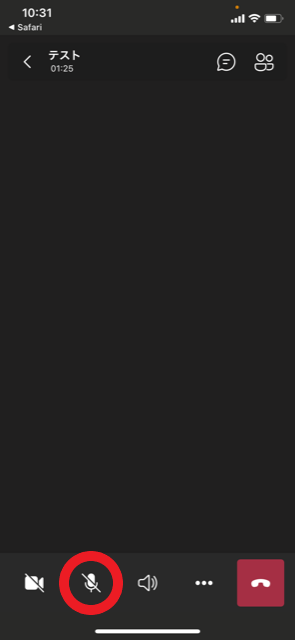参加にあたっての注意点
- スマートフォンでは画面が小さいため、音声のやりとりも確実にできるようマイク付きイヤホン着用の上、パソコンでのご参加を推奨します。
- iPhoneではアプリが横向きに対応しておりませんので、ご注意いただけますよう宜しくお願い致します。
- 録画や再配信は行わないので、ネット環境が整った中で、ご参加ください。
- 説明会中、接続が切れた場合は、一度アプリ・ウィンドウを閉じてから、もう一度、参加予定の日程をクリックし、再入室してください
- 接続が切れて、その後再接続ができなかった場合、次回の説明会に再度ご参加いただけますので、説明会後、その旨をメール等でお申し出ください。
- 説明会中は接続トラブル等のご対応が難しい場合がございますので、予めご了承ください。